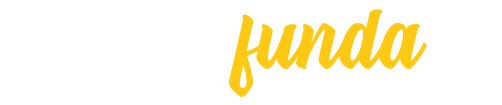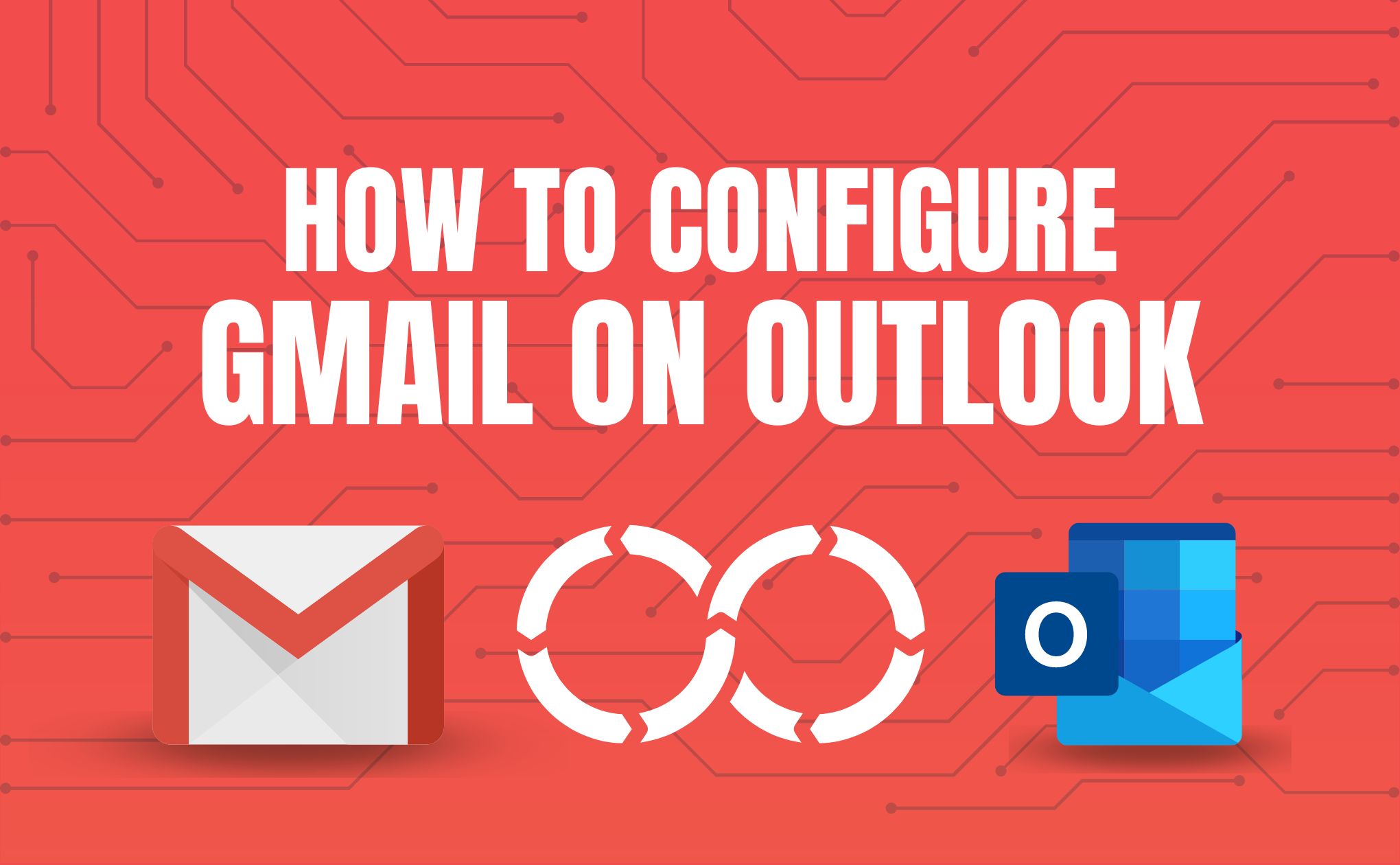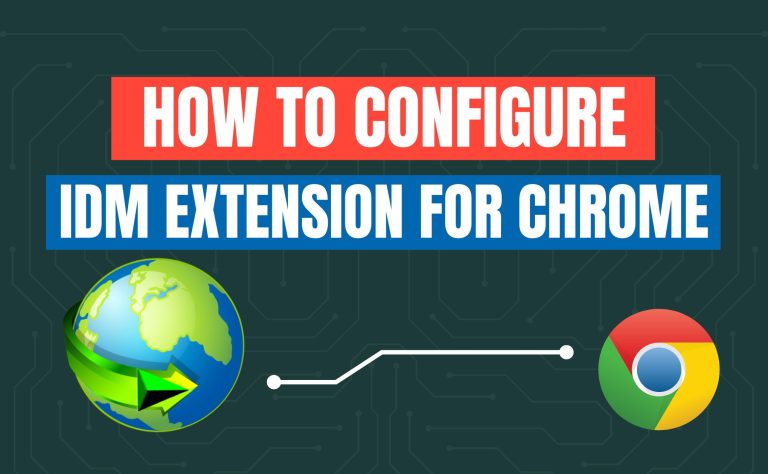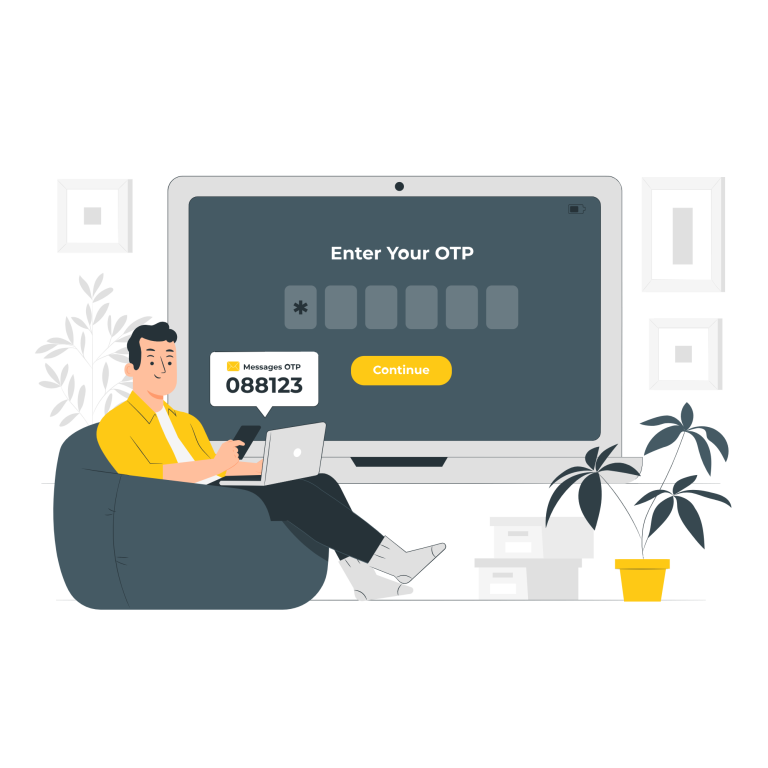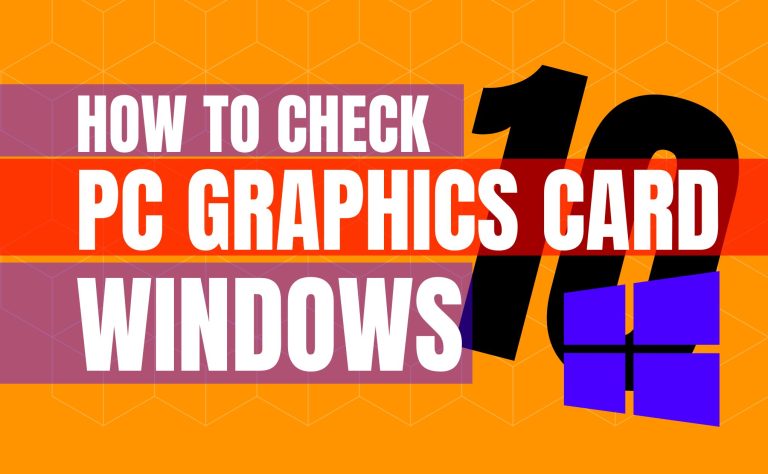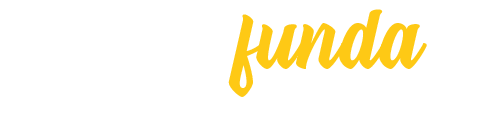How To Configure Gmail On Outlook ?
Google and Microsoft companies are always big competitors of each other. Both companies are always fighting to divert users to their platforms but at the same time, they are always focused on creative innovations that can make life easier for the employees. After the official launching of Google Workspace Sync, thankfully now you can Configure Gmail On Outlook.
Now the user can connect all their Gmails to one Outlook account and can receive emails anytime, anywhere in one Outlook account without an internet connection. Isn’t it amazing?
Step-by-Step Guide On How To Configure Gmail On Outlook?
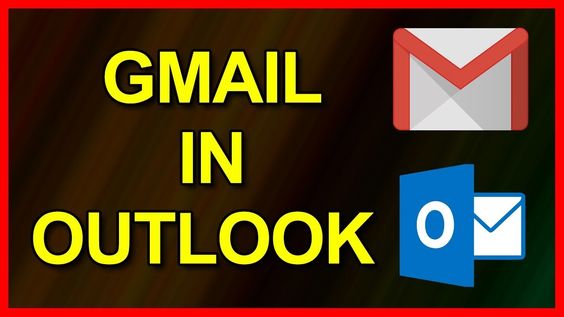
This process to configure Gmail on Outlook takes only 3-5 minutes but before starting the process you need to give some permissions to your Gmail account. Before connecting, ensure that your IMAP/MOP is enabled in your Gmail account.
Enable Forwarding and POP/IMAP
- Go to the Gmail login page.
- Click the gear icon.
- Select all settings, at the top line you’ll see “Forwarding and POP/IMAP” click on this.
- Here you’ll see selection options for Forwarding, POP, and IMAP.
- On Forwarding: put the outlook email that you want to use and connect with Gmail.
- Select POP to Enable POP for all mail
- Select IMAP to Enable IMAP
- At the bottom of these details, click the save changes button.
- Now you can configure your Gmails to Outlook, after following the below steps.
Configure Gmail On Outlook
Getting Gmail on Outlook is as simple as following these steps.
- Choose the File tab from your Outlook account.
- Look at the left-side blue bar, on the top Select Info option.
- A new page will open Account Information. Now you have to select the “ +Add Account” button to add an account.
- Select Additional Server or Manual Setup Type.
- Click on Choose Your Account Type to open a new window. Select POP or IMAP.
- This is the most crucial element so don’t get confused here. In POP and IMAP Account Settings provide the accurate information to configure Gmail. Provide these details.
- Your user name
- Email address (Gmail)
- Account type: IMAP
- Incoming mail server: imap.gmail.com
- Outgoing mail server: smtp.gmail.com
- Username (Outlook mail)
- Password
- Click the next.
- A new Gmail window will open where you need to put the password to sign in.
- If your 2-step verification is on against your provided Gmail, you’ll get a G-code on your mobile phone number. Paste that code, and click on Done.
- A permission window will open by Google and click on Allow.
Once you have completed all the steps, you can add other email addresses to your account in the same way.
Conclusion
I believe you now understand how to set up Gmail on Outlook. Getting your all Gmails notification in single outlook emails is a lot easier now. Make sure you provide the right information, otherwise you’ll end up disappointed.
Note: While connecting your Gmail on Outlook if it shows that the password is wrong, and you’re sure that it’s the right password. Consider updating the latest version of Outlook.